PowerPoint
Powerpoint is a application of the Micosoft Office suites and it is designed to make some beautiful presentation which will be rich of design, animation, 3D models and icons.
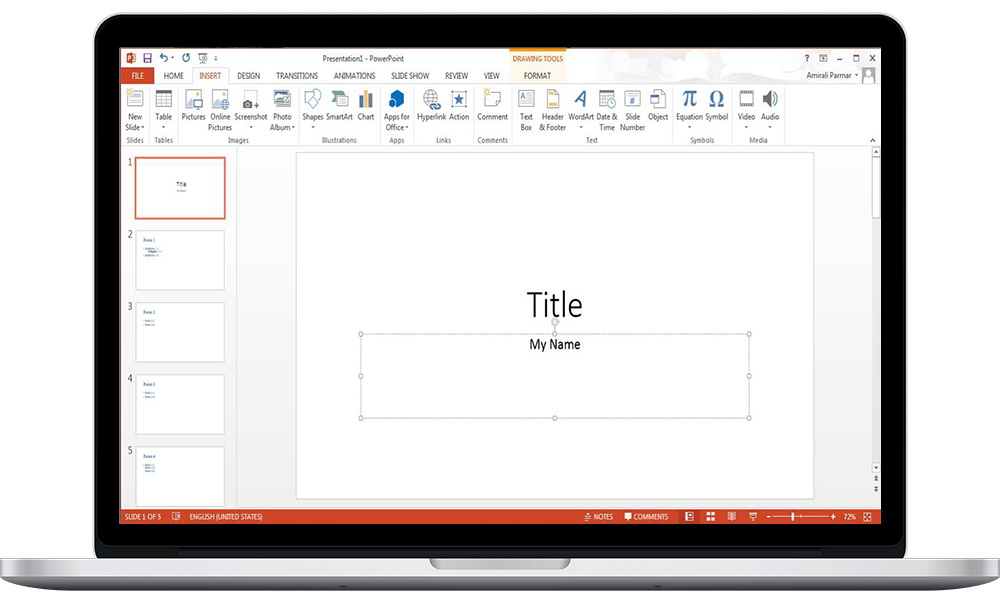
Posts of Microsoft PowerPoint
Logan Clark // Microsoft PowerPoint // Microsoft Office // www.office.com/setup
A Brief History of PowerPoint
I probably not be wrong by saying that which most of the people also think Bill Gates created PowerPoint, but he co-founded Microsoft, an American biggest software company in the world, and the software as we know it today is called Microsoft PowerPoint. he didn’t.
Original name of the PowerPoint was ‘Presenter,’ PowerPoint was created by the software company, Forethought, Inc. in 1987. It was originally made for the Macintosh iOS.
When Microsoft realize the power and potential of this software, then Microsoft purchased the entire company Forethought along with its famous software PowerPoint.
Before the existence of the PowerPoint the presentation work was done with hand by peoples. This meant spending a lot of time even days making the presentation design, working on it very carefully, and making sure the final output looked great.
People used to have meetings to plan every aspect of their presentation very carefully. Mistakes during the process by that time cost a lot in terms of both time and money.
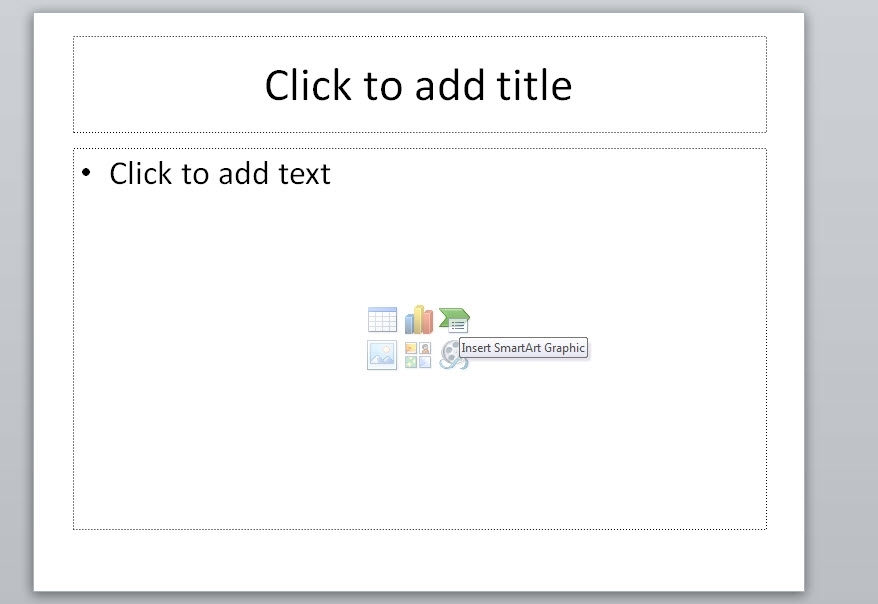
Inserting Shapes in powerpoint
If you wish to include or want to work on the diagram in your presentation, then the quickest and easiest way is the use of SmartArt. However, this drawing tool is available in the powerpoint software which works independently with the various Drawing Tool format options.
Not exclusively will they be valuable on the off chance that you do need to physically draw an outline (and SmartArt sometimes falls short for all charts), however they can likewise be connected to objects on a slide that you may not instantly consider as shapes. For instance the case that contains your slide title or your substance. This can be anything from content to a video, or even the individual shapes in a SmartArt outline.
As should be obvious, the display of accessible shapes is exceptionally broad. When you have chosen your picked shape, you can simply click in your slide to embed a default adaptation of the shape or, to set a specific size and position, snap and drag with the mouse to make the shape and size you need.
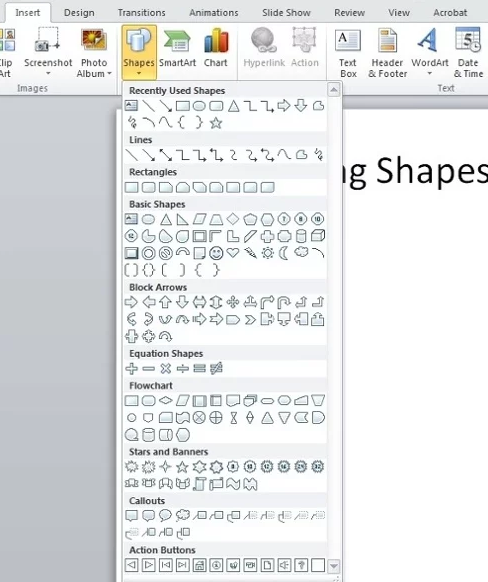
Insert a picture in PowerPoint
Insert a picture from your computer on your slide
Click where you want to insert the picture on the slide.
On the Insert tab, in the Images group, click Pictures.
On the Insert tab, click Pictures.
In the dialog box that opens, browse to the picture that you want to insert, click that picture, and then click Insert.
Tip: If you want to insert multiple pictures at the same time, press and hold the Ctrl key while you select all the pictures you want to insert.
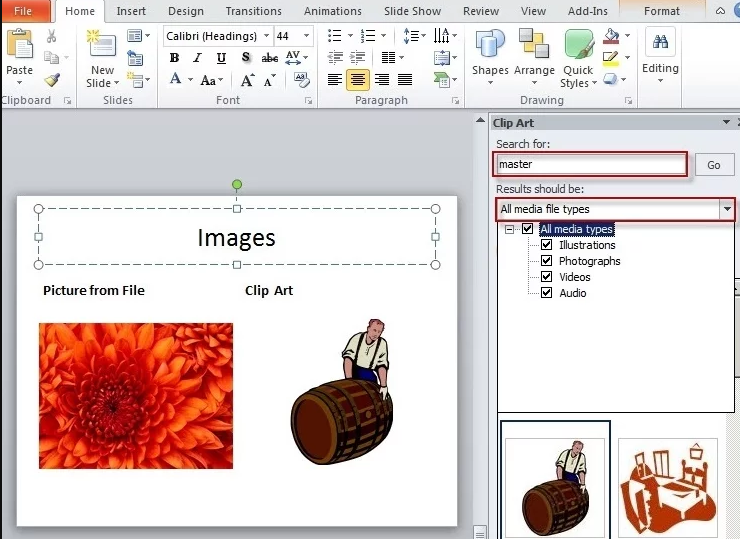
Slide Transitions
Slide transitions are the effects which we put from one slide to the next during an on-screen presentation. Here’s how to work with them. Slide transitions will make your presentations clearer, interesting. Badly used, the effects can irritate the viewer.
Click the slide on which you want to apply a slide transition. The setting will make you to see how Slide 1 leaves and Slide 2 enters.
On the TRANSITIONS tab, find the effect that you want in the transition gallery. Click the More button to see the entire gallery. Click the effect that you want for that slide and see a preview.
Click TRANSITIONS > Effect Options to change how the transition occurs, for example, which direction the slide enters from.
Enter a time at Duration to set how fast the transition goes. Set the number higher to make the transition go slower. For more about transition timing, see the link to Set the speed and timing of transitions, linked to at right, under See also.
Click Preview to see what the transition looks like with all the settings.
If you want all the slides in the presentation to have the same transition, click Apply To All in the Timing group.
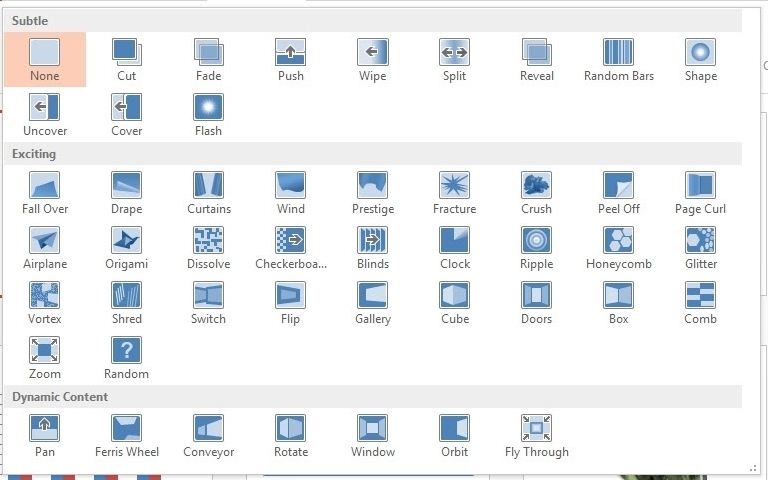
Add sound to transtition
Press and hold the Ctrl key while you select the transition slides that you want to add a sound to.
Click TRANSITIONS > Sound.
Do one of the following:
Click one of the built-in sounds, such as Chime or Drum Roll.
Click Other Sound to add your own sound file.
Click TRANSITIONS > Preview to hear the sound while the transition plays.
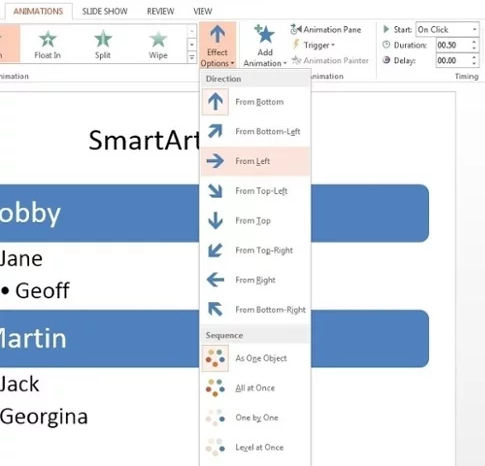
Office Setup
Copyright © 2018 setup-office.com,
All Rights Reserved.
Location
7303 De Soto Ave
Canoga Park
CA91303